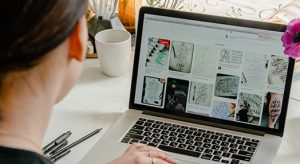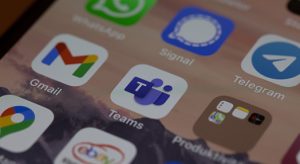10. Conclusion
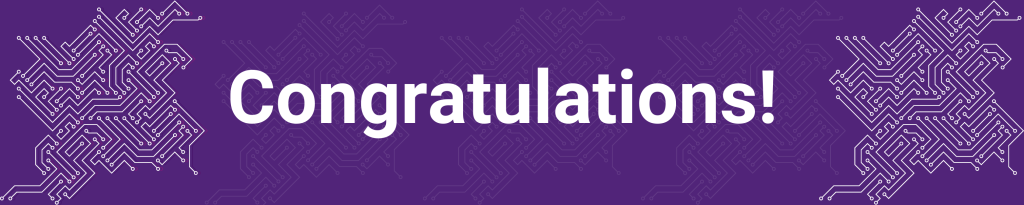
You have completed the Types of Assignments module.
Tell us what you think
Use our Digital Essentials feedback form to give anonymous feedback on this module. You can provide your email if you would like us to reply to you.
Digital Essentials modules
Build your digital skills with Digital Essentials. Select modules from the 6 themes that match your interests and will help you succeed in study and work.
Teaching staff – use the modules in courses
Teaching staff can embed or link the modules in courses to help build your students’ digital literacy.
- There are interactive elements throughout each module and a short H5P quiz at the end.
- The modules are also available for your students to download in EPUB, PDF and HTML format to make them more accessible.
Learn how to add the Pressbook module to your Learn.UQ (Blackboard) course.
Assess student learning
Most modules have a final short quiz created in H5P. You can download the H5P quiz from the module and embed it in your course if you would like to check your students’ completions or to allow for the results to be transferred to the Grade Centre in your course.
The H5P quiz content will not record any completion data unless you download and add the H5P quiz directly to your course. Students can screenshot the quiz if they are required to show completion.
Learn how to add the H5P content to your course.