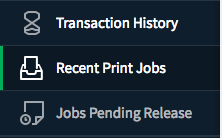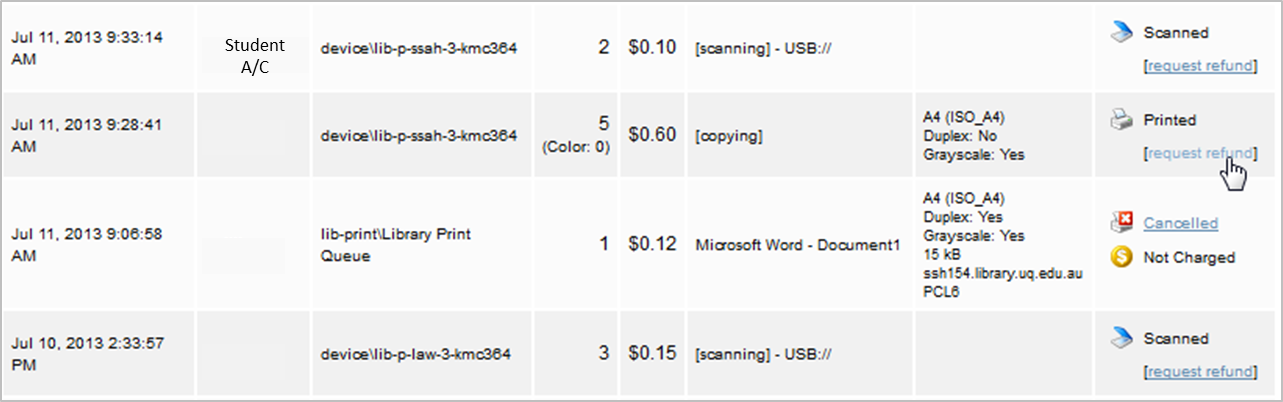8. Printing at UQ
- Logging in to PaperCut
- Papercut Dashboard
- Print from your own computer or device
- Printer locations
- How long it takes for money to appear in your Papercut Account
- Refunds
- Large print jobs
- Printing costs
- Scan to email
PaperCut is the system which allows you to print at any of the Libraries at UQ. It has its own online portal for handling top-ups, history of jobs, web printing and more. You can also access your account through the PaperCut application on any of the Library computers.
Our Print, scan and copy page has more information on printing or detailed instructions on using your PaperCut account.
Logging in to PaperCut
Your print account is available on-campus or by using the UQ Virtual Private Network when you are off-campus.
Log in to your PaperCut account.
Use your UQ username and password.
PaperCut dashboard
The dashboard provides an overview of your printing account.
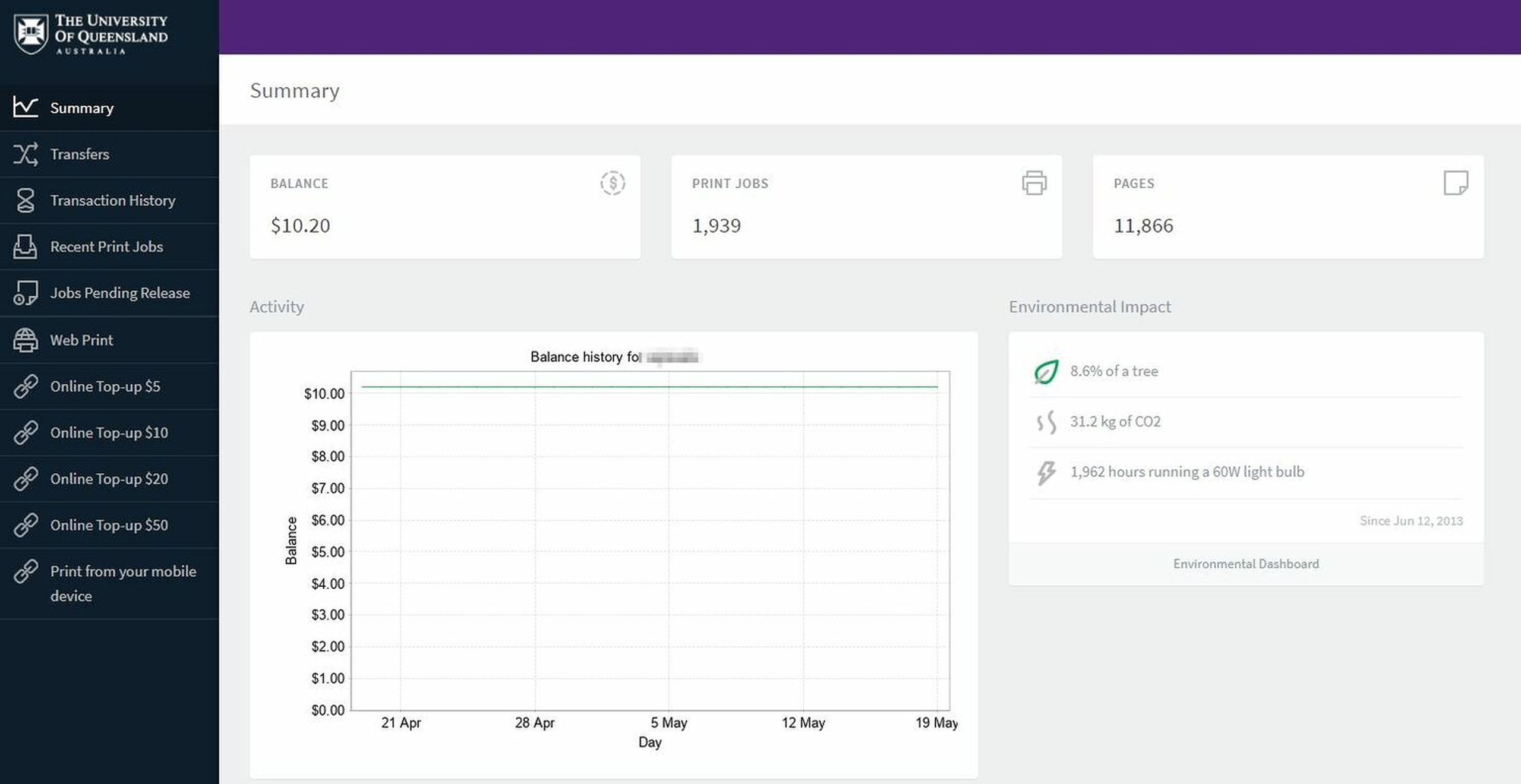
Transfers: Transfer allows you to send some of your printing balance to another UQ student using Papercut.
Web Print: Web print has instructions on how to print pages in your browser. Note: it is recommended you print using Mobility Print if you are on campus.
Print from your mobile device: Instructions on installing Mobility print on your personal device. Mobility print allows you to connect to UQ’s printing network and print documents.
Printing from your own computer or device
You can set up printing from your own laptop. You can also print from your mobile. There are 2 options to print from your own device — Mobility print and Web Print. The Print from your mobile device guide has information on setting these up.
![]() Watch Printing from your mobile device (YouTube, 1m 34s):
Watch Printing from your mobile device (YouTube, 1m 34s):
Printer locations
Get details of where the printers are located in our libraries.
How long will it take for your money to arrive in your PaperCut account?
It can take from 15 minutes to 24 hours for your balance to update when you top-up your account.
If you are planning to do some printing at UQ, ensure you have enough credit or try to top up the day before.
Refunds
You can request a refund on your PaperCut account if there is an error or issue.
- Click Recent Print Jobs in your print account.
- Locate the job and click Request refund.
- You will need to provide specific details on the error or issue which led you to request a refund.
- After you make the request, if you return to the recent jobs page the status of your print job will be changed to Refund Pending.
- The printing team will review your request and will be in contact if required. Your request will be automatically refunded if successful.
Note: You can also request a refund of your remaining print credit if you are finishing at UQ. Visit Your printing account and follow the instructions under Request print refund.
Large print jobs
Printing large jobs is not advised. For printing large amounts we recommend:
- Break your job into smaller batches e.g. if you’re printing 50 pages, print 10 pages 5 times.
- Ensure you have Mobility Print installed as Web Print does not have the capabilities to print large jobs.
- Be mindful of the paper supplies in the printer before you start. If you want to check if there is enough, visit the AskUs desk.
If you want to print more than 200 pages, it’s best to contact UQ Print.
Printing costs
Check the printing costs on the Print, scan and copy page.
Note: Colour printing costs more. Check the colour settings before you send the print job.
Scanning to USB or email is free from Library printers.
Scan to email
Scanning is free. Default scans are:
- single sided
- in colour.
Our Scan to email or USB page has more information.