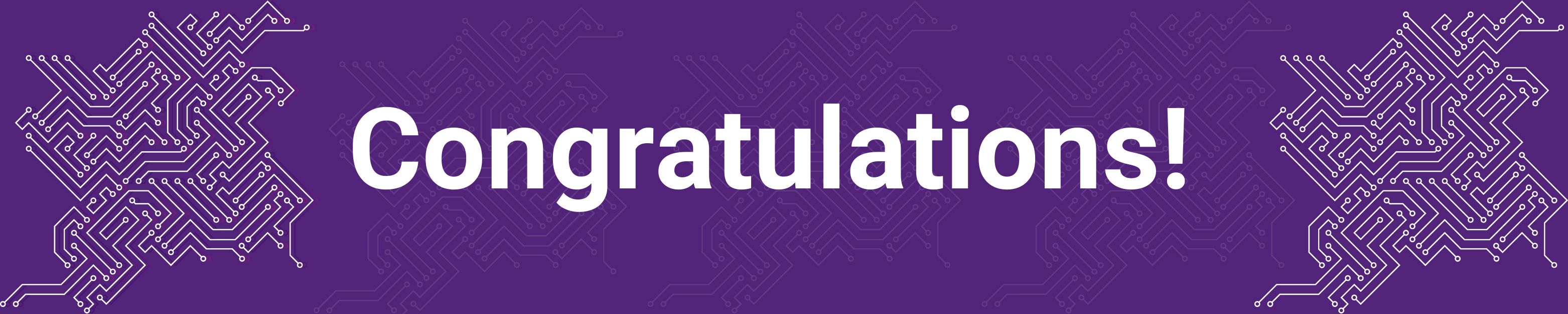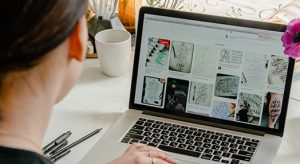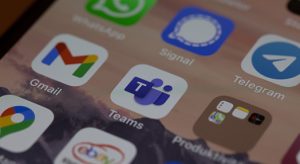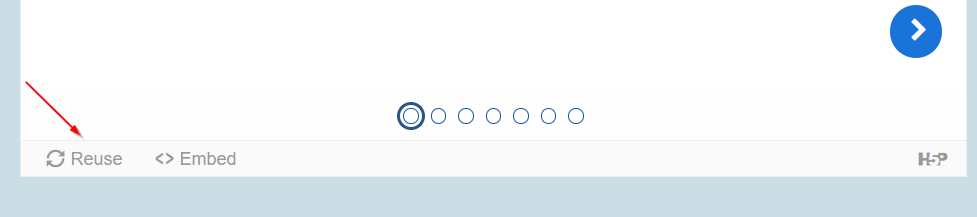Conclusion
You have completed the Use UQ Systems module.
Tell us what you think
Use our Digital Essentials feedback form to give anonymous feedback on this module. You can provide your email if you would like us to reply to you.
Digital Essentials modules
Build your digital skills with Digital Essentials. Select modules from the 6 themes that match your interests and will help you succeed in study and work.
 Assignment essentials
Assignment essentials
How to use the modules
You can complete entire modules or check the Module Overview section to select just the parts you need.
Watch Using Digital Essentials (YouTube, 1m 37s), created by our student partners, for tips on how to use the modules to build your digital skills.
Read more about our Student Staff Partnership project to improve the Digital Essentials modules.
Teaching staff – use the modules in courses
Teaching staff can embed or link the modules in courses to help build your students’ digital literacy.
- There are interactive elements throughout each module and a short H5P quiz at the end.
- The modules are also available for your students to download in EPUB, PDF and HTML format to make them more accessible.
Import a module into Learn.UQ (Blackboard)
Instructions to embed a module in your course. Email us via dxdc@library.uq.edu.au if you have any questions.
Blackboard courses
Embed Digital Essentials in Learn.UQ course (YouTube, 1m 55s)
Text version of video instructions:
- Go to the module home page
- Select Common Cartridge (LTI Links) under the Download this book options.
- Go to your Blackboard course
- Go to Course Management
- Click Import Package/View Logs
- Click Import Package
- Click Select a Package and navigate to the .imscc file you downloaded from the module
- Scroll down to Select Course Materials and select all the options
- Click Submit.
In your course site, the module will appear in a new content area in your course. Each module chapter will be a section. You can copy, move and delete the chapters in your course.
Blackboard Ultra courses
- Copy the URL of your Pressbook
- Go to the Learning Resources section in your Blackboard Ultra course
- Click +
- Click Create
- Click Teaching tools with LTI connection
- Click to edit the title (where it has New LTI Link…) to enter your Pressbook’s title
- Select Visible to students
- At Configuration URL enter your Pressbook’s URL
- Add a Description
- Click Save.
Note: You can click the More options dots to go back to make changes to the entry after you have saved it.
Add a weblink in the course menu
- You can provide weblinks to the chapters in the weekly folders in Learning Resources e.g. If you want your students to read the chapters in particular weeks.
- You can also add your book as a weblink in the menu.
Assess student learning
Most modules have a final short quiz created in H5P. You can download the H5P quiz from the module and embed it in your course if you would like to check your students’ completions or to allow for the results to be transferred to the Grade Centre in your course.
The H5P quiz content will not record any completion data unless you download and add the H5P quiz directly to your course. Students can screenshot the quiz if they are required to show completion.
Add the final H5P quiz to your course
If you would like to check your students’ responses and completion of a module you can:
- Go to the final H5P quiz in the Check your knowledge section of the module
- Click Reuse then Download as a .h5p file
- Then embed or link the quiz in your course. Note: You will need a H5P account.